どうもこじらです。
今回はAndroidミラーリングアプリ「Vysor」でAndroidの画面をPCに映そうとしたときに躓いた話。
Vysor
VysorはAndroidキャプチャでは一番主流のアプリっぽいです。
インストール手順等細かい話はこちらの記事を参考にしてください。(外部リンクです。)
「USBデバッグを許可」が表示されない
- USBデバッグモードをオンにする
- PCのGoogle Chromeの拡張機能でVysorをインストール
- ADB Driversをインストール
- VysorをPCにインストール
- PCのChrome上でVysorを立ち上げる
↓ここまで行うとこの画面が開かれると思います。
普通であれば、ここでViewボタンをクリックすればAndroid端末の画面が表示されます。が、私はここで躓きました。
“Check your Android device and accept the “Allow USB Debugging” prompt. You may need to disconnect and reconnect your Android for the dialog to show.”
だとさ。
「Android端末を確認して[USBデバッグを許可]でOKボタンをクリックしなさい。」ということを言っていますが、Android端末を見ても何も表示されていません。
↓ちなみに正しく表示される場合は、以下のようなポップアップが表示されます。
これはどうしたものか……。
解決方法
解決方法は割とごり押しです。
「Android StudioのADBを使用する」です。
元々私はAndroid StudioでADBのインストールを行っていたので、そちらからAndroid端末に「USBデバッグを許可」を行いました。
根本原因は分かっていません。
多分、ADBドライバが2つ混在してるような状態になっていたのが原因なのかなとは思います。何も考えずにADBドライバをインストールしたのが悪かったのかなぁと。
Vysorの欠点について
無料版だと画質が悪い
↓私がAndroidタブレットを、Vysorを使ってPCにミラーリングした画面のキャプチャです。
いや、まじかw って思いましたよ。
「Vysor 画質悪い」でググっても割と許容できるレベルみたいなことを言っている人がいてびっくりしました。ぼやぼや病なんじゃないかと疑いました。
ただ、試しにスマホをミラーリングしてみたら文字は読めるレベルでした。
解像度が影響している
私が使用しているスマホとタブレットの解像度は以下です。
スマホの解像度:1,280×720
タブレットの解像度:1,920×1,080
つまり、解像度が高い端末だと余計に画質が荒くなる
ということですね。
広告が表示される
無料版は結構な頻度で広告が流れます。USBデバッグを利用してAndroid端末側に広告を流し込むって、セキュリティ的にすごく無防備な状態だということを思い知らされますw
有料版(Pro)
有料版にすると画質を上げられ、広告が出なくなります。他にも色々あるっぽいですが。
有料を払うのは流石になぁ…。って感じです。
Mobizen
Vysor以外で代用できないかなって思って色々探してたらMobizenというものにたどり着きました。詳しくはググってね。
こちらはUSB接続でミラーリングを行えば無料で、画質が高く、遅延も少なく、広告が出ないという良心的な内容。Android端末側にアプリをインストールしたり、アカウントを作ったりという手間はありますが、無料なので文句はありません。
しばらく使用してみて問題があったら追記しておきます。
こじらでした
じゃ

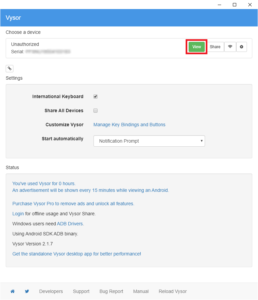
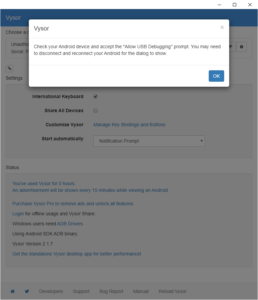
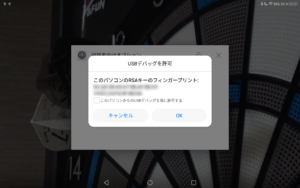
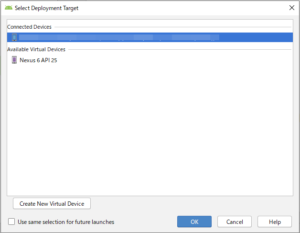
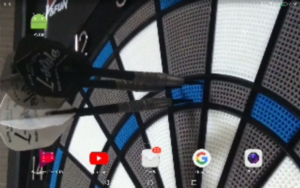
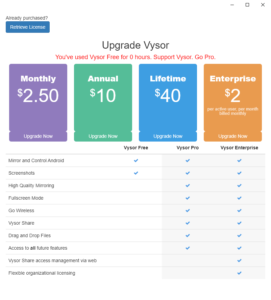

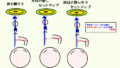
コメント